Assalaamu
‘ailaikum, Alhamdulillah umur masih nyampe ke bulan April. By the way, buat yang kemarin sempat jadi korban kejahilanku, mohon
maaf yah, maklum 1 April, katanya hari jahil sedunia. Mumpung bisa update lagi
nih, kalo teman – teman sudah baca tutorial saya yang terakhir di bulan Maret
kemarin (USB Multiboot, Satu Flash Disk Untuk Banyak Fungsi) mungkkin
ada yang bertanya – tanya, fitur yang diinjek ke flash disk kemarin fungsinya
apa saja yah?. Kalo Windows 7, XP dan Linux mungkin sudah banyak yang tahu.
Yah, langsung saja, kita mulai dengan Active@
Boot Disk.
Active@ Boot Disk adalah sebuah system boot berbasis bahasa
windows yang dengan system boot ini, kita dapat mengakses PC/NB tanpa melalui
Windows. Active@ Boot Disk ini pada
dasarnya lebih diperuntukkan dalam hal pengelolaan HDD. System boot ini
dilengkapi dengan beberapa fitur penting seperty recovery/restored system dan partisi, kill disk, reset pasword system dan masih banyak lagi. Karena fitur
yang cukup banyak, rasa – rasanya agak sulit untuk menguraikannya sekaligus,
disamping tentunya akan terasa membosankan jika artikel / tutorialnnya terlalu
panjang. Saya tidak berjanji, tapi Saya akan mengusahakan untuk melengkapi
tutorial tentang active@ Boot Disk di
bulan ini, tapi tentunya tutorial yang lain insya Allah tidak akan ketinggalan.
Jadi, untuk Part I, kita mulai dengan cara membuat Windows Image Recovery.
SELAMAT MENYIMAK !!!
Apa sih yang dimaksud dengan Recovery? Mungkin saja pertanyaan seperti ini muncul di benak teman
– teman. Jika Anda pengguna PC/NB yang dilengkapi dengan Windows Original, coba
periksa Disk Managemen di Computer Manage Anda, Anda akan
menemukan sebuah Partisi tersembunyi (disebut tersembunyi sebab tidak tampil di
Windows Explorer) dengan nama Recovery. Partisi tersebut merupakan backup dari Windows Original Anda.
Platfroom PC/NB Anda mungkin saja menyediakan aplikasi yang membantu Anda untuk
membuat Windows Recovery ke dalam
CD/DVD. Apapun itu, semuanya dalah cara yang baik dan benar. Pertanyaannya,
apakah cara ini sudah paling aman dan efektif?. Saya mungkin bisa memberikan gamabaran
tentang kelebihan dan kekurangan cara tersebut.
Kelebihan :
- Windows Recovery sudah tersedia, Anda tidak perlu membuatnya meskipun ada opsi tambahan dengan memburningnya ke DVD.
- Lengkap dengan Driver dan Aplikasi tambahan untuk memanfaatkan semua fitur dalam PC/NB Anda.
- Tidak membutuhkan perangkat tambahan untuk me-restore system
Kekurangannya:
- Hanya disediakan untuk Windows Original versi Build Up (Windows disertakan dalam Unit PC/NB).
- Proses recovery/restore yang memakan waktu lama, kurang lebih 3 jam.
- Resiko kehilangan data pada saat me-restore System, meskipun merk/type tertentu menyediakan opsi recovery yang lebih aman, tapi tetap saja masih berpeluang kehilangan seluruh data.
- Membutuhkan ruang khusus yang masih kosong (unlocated) di hardisk.
- Space yang lebih besar.
- Hanya menyediakan recovery Windows, Driver dan perangkat tambahan yang terbatas.
Lantas bagaimana dengan Active@ Boot Disk, apa saja lebih dan
kurangnya? Kelebihannya antara lain:
- Tidak membutuhkan space khusus di hardisk Anda, Anda dapat menyimpannya sebagaimana data biasa, dapat pula disalin kemedia removeable seperti USB atau HDD Ext.
- Anda dapat membuat recovery Windows beserta seluruh dariver dan aplikasi yang sudah lebih dahulu terinstall, yang Asli maupun yang ASPAL.
- Proses pembuatan dan penariakn (restore) recovey yang lebih cepat (kurang dari 15 menit) serta fitur compress yang memperkecil file image hingga 50% dari ukuran aslinya
- Resiko kehilangan data yang sangat kecil, bahkan ketika Anda tanpa sengaja menghapus satu partisi data, masih ada kemungkinan dikembalikan dengan toools ini sendiri.
- Anda dapat merestore recovery tersebut ke PC/NB yang lain dengan type dan spesifikasi sama, atau bahkan ke PC/NB yang berbeda sama sekali, selama standar system recuirednya sama.
- Karena kelebihan ini, Anda dapat me-recovery atau me-restore sewaktu – waktu jika dibutuhkan. Sebagai tambahan, Tools ini yang banyak digunakan oleh penyedia layanan install ulang windows (ASPAL).
Di atas beberapa kelebihannya. Sekarang kekurangannya
apa?, yah, Anda membutuhkan peralatan wajib berupa USB Flash Disk atau CD Boot.
Baiklah, sudah cukup jelas kan? Peralatannya juga sudah jelas kan?, Mari kita
berasumsi iya. Satu hal yang perlu diperhatikan adalah lakukan recovery windows
pada saat kondisi windows anda dalam keadaan healty misalnya setelah di install ulang atau setelah di-restore.
Ikuti langkah berikut.
- Colokkan USB Boot/Multiboot Anda ke PC/NB dan nyalakan, Atur konfigurasi BIOS agar boot dari USB tersebut.
- Tunggu sampai proses boot elesai dan tampil seperti berikut.
Jalankan
menu Active
Disk Image dengan cara mengklik ikonnya di taskbar paling kiri
(Perhatikan panah merah).
- Di jendela Active Disk Image, klik Disk to image untuk membuat disk image dari system.
Tunggu sampai
tampil jendela Disk to Image Wizard seperti berikut, klik pilih Full backup dan klik Next untuk melanjutkan.
- Tunggu sampai jendela berikutnya terbuka, pilih (Checlist) partisi yang akan dibuatkan image, dalam hal ini Windows OS, jadi pilih partisi C:\Local Disk
Klik Next untuk melanjutkan
- Pilih lokasi untuk menimpan file image, dalam tutorial ini saya meletakkannya di paertisi D, jika dirasa perlu, ganti nam file bacupnya, dalam tutorial ini saya memberi nama Windows 8 BU, nantinya dipartisi D akan ada ssebuah folder dengan nama tersebut. Anda dapat juga langsung menempatkan file image tersebut ke media luar seperti Usb Flash Disk atau HDD External.
Klik Next untuk melanjutkan.
- Langkah selanjutnya kurang labih sama, yaitu Yes/Next/Ok. Akan tetapi, tetap perhatikan untuk jendela-jendela berikut ini.
Dijendela Ini Anda
dapat memberikan kata sandi (password)
untuk melindungi file image milik Anda, tapi jika tidak diperlukan, Anda dapat
pula mengabaikannya. Klik Next untuk
melanjutkan.
- Untuk jendela berikut ini, Next lagi
- Untuk jendela selanjutnya hapus contreng (checlist) untuk pilihan Write text log to dan klik next untuk melanjutkan.
Yah, untuk jendela berikutnya, jangan
mengubah apapun, tunggu saja sampai prosessnya selesai.
Jangan diPlototi....!!!
Jika proses di atas telah selesai, klik Finish dan selsai, restart PC Anda,
jangan lupa tempat Anda menyimpan file Imagenya.
Ok, cukup untuk kali ini, sampai jumpa di Part berikutnya..., Wassalaam.
SELAMAT MENCOBA, SEMOGA SUKSES…!!!

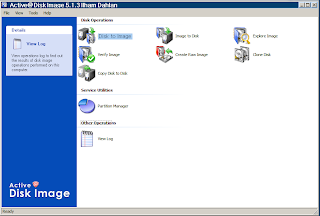







Tidak ada komentar:
Posting Komentar