Gangguan windows yang diakibatkan
malware (virus, spam, spyware, rokrit etc), gagal install atau gangguan
lainnya terkadang mengharuskan Anda untuk melakukan install ulang windows PC
anda. Ketika PC Anda dilengkapi dengan CD Drive yang berfungsi baik, Anda
memiliki CD/DVD instalasi yang baik maka tentunya install ulang windows Anda
mungkin akan berjalan lancar. Namun bagaimana jika PC Anda tidak dilengkapi
dengan CD Drive? Atau bagaiman jika PC Teman atau Orang – orang terdekat Anda
mengalami masalah dengan kondisi demikian?. Jika demikian, Anda harus
mempersiapkan peralatan pamungkasnya. Dalam hal ini Anda harus menyediakan
tools yang memungkinkan Anda untuk melakukan instalasi dengan media lain, yaitu
USB Flash Disc.
Untuk melakukan instalasi windows
(dalam hal ini Windows Vista/7/8), terlebih dahulu Anda harus membuat USB
Installer, yakni USB Flash Disc yang berisikan file dari CD/DVD Windows. Nantinya,
USB Flash Disc ini akan berfungsi sebagai CD/DVD-Room Eksternal sekaligus
CD/DVD Windows Installernya. Sebagai informasi tambahan, Installasi dengan
menggunakan USB Flash Disc hampir dua kali lebih cepat dibandingkan dengan
install dengan media CD/DVD. Yang perlu diperhatikan adalah proses copy file
dari DVD ke USB Flash Disc tidak dapat dilakukan dengan cara biasa, sebab copy
dengan cara biasa (Copy-Paste) hanya akan memindahkan file dalam CD/DVD, tapi
tidak dapat mengikutsertakan Boot manager (Yaitu sebuah pengaturan yang
memungkinkan sebuah media untuk melakukan akses booting). Berikut ini, saya
melampirkan 2 cara pembuatan USB Flash Disc Installer,
SELAMAT MENYIMAK….
Membuat USB Flash Disc Installer dengan perintah Command Promt (cmd).
Untuk membuat USB Flash Disc Installer dengan cara ini, Anda tidak
memerlukan aplikasi/program tambahan, Anda hanya perlu menyediakan peralatan
berikut :
1. PC/Notebook yang dilengkapi DVD Room.
2. DVD Windows Vista/7/8, atau file ISO dari DVD Windows Vista/7/8. Jika Anda
menggunakan file ISO, Anda tidak memerlukan DVD Room.
3. Sebuah USB Flash Disc dengan kapasitas minimal 4GB (atau sesuai
dengan kapasitas file windows installer.
1. Masukkan DVD Windows Installer ke dalam DVD Room, tunggu beberapa
saat sampai terbuka, jika tampil jendela perintah Untuk menjalankan file dari
DVD, tutup saja.
2. Copy semua file yang ada dalam DVD
Windows Installer ke dalam sebuah folder di partisi E, dalam Tutorial ini folder
tersebut saya beri nama “Windows 7 Ultimate”. (dalam beberapa kasus, saya mencoba
menempatkan Folder tersebut di partisi D, tapi proses copy gagal). Jika yang
Anda miliki adalah file ISO, ekstrak terlebih dahulu ke dalam folder di atas
(Anda dapat menggunakan aplikasi WinRar).
3. Jika telah selasai, keluarkan DVD
Windows Installer, pasang USB Flash Disc kemudian Format dengan pilihan file
system “FAT32 (default)”, Allocation Unit Size “4096 Bytes”, pilih “Quick
Format” kemudian klik start.
4. Setelah proses format selesai, masuk
ke jendela Command Promt dengan cara menekan tombol (Win + R) atau
Start>>All Programs>>Accessories>>Command Promt. Ketik “cmd”
(tanpa tanda kutip) dan ok/Enter
5. Akan tampil jendela Command Promt,
masukkan perintah “cd /d e:\Windows 7 Ultimate”, kemudian enter. Maksud
perintah ini adalah Anda akan mengalihkan aktifitas dari C:\ ke partisi “E” folder “Windows 7 Ultimate”
Perhatikan
penulisan,kode dan spasi pada perintah, huruf kecil dan besar tidak
berpengaruh.
6. Selanjutnya, masukkan perintah copy
dengan format “xcopy *.* h: /e” kemudian enter. “h” pada “h:” dalam perintah
ini adalah device dari USB Flash Disc, jika USB Flash Disc Anda berada pada
device K maka ganti “h” menjadi “k”. Maksud perintah ini adalah salin semua
file dari folder saya (“Windows 7 Ultimate”) di partisi “E” ke device “H”.
Tunggu
sampai proses selesai seperti tampilan berikut, ketik “exit” untuk keluar.
Sebagai catatan, durasi proses copy tergantung kapasitas dari file Windows
Installer dan kecepatan USB Flash Disc Anda menyalin file.
7. Proses pembuatan USB Flash Disc
Installer telah selesai, untuk mencobanya Anda bias me-restart PC Anda dengan
mengatur konfigurasi BIOS pada PC Anda untuk booting dari USB
Membuat
USB Flash Disc Installer dengan aplikasi tambahan.
Cara di atas tidak memerlukan
aplikasi tambahan, tapi untuk USB Flash Disck tipe dan merek tertentu terkadang
boot manager gagal tercopy sehingga USB Flash Disc yang Anda buat terkadang
tidak dapat digunakan untuk proses installasi windows. Untuk kasus ini, Anda
harus menggunakan program yang digunakan untuk membuat USB Boot Installer. Yang
perlu Anda sediakan adalah sebagai berikut :
1. Program
pembuat USB Installer, dalam tutorial ini saya menggunakan tools resmi dari
Microsoft Corporation yang bernama “Windows 7 USB DVD Download Tool”, Anda dapat
mengunduhnya secara gratis dari situs resminya atau menggunakan pecarian google
dengan keyword nama program ini sendiri atau klik di sini. Jika Anda sudah memilikinya,
tunggu apa lagi, segera install pada PC anda.
2. File
ISO Windows 7/Vista. Sebagai catatan, program ini hanya dapat membuka file ISO
standar (yang berekstensi *.iso), jadi jika file yang Anda miliki berupa ISO
dari format standar burner Anda (misalnya Nero, Ashampoo Burning Studio, Image
Creator, Daemon Tools Lite, etc) Anda harus mengubahnya terlebih dahulu. Anda
dapat melakukannya dengan cara mem-burning ulang file ISO tersebut ke DVD kemudian
meng-copy kembali dalam format ISO standar. (dalam hal ini Anda harus memiliki
DVD- Room dan DVD kosong), atau Anda dapat langsung mengkonversi file ISO
tersebut ke format ISO standar dengan menggunakan aplikasi tambahan tentunya
(Misalnya Daemon Tool Lite).
3. USB
Flash Disc dengan kapasital 4GB (atau sesuai kapasitas dari file Windows
Installer).
Jika Anda telah memilki semua
perlengkapan di atas, Anda tinggal menajankan aplikasinya (“Windows 7 USB DVD
Download Tool”), ikuti langkah di bawah ini.
1. Masukkan
USB Flash Disk, jalankan aplikasi “Windows 7 USB DVD Download Tool”, pilih menu
“Browse” untuk mencari file ISO yang telah Anda sediakan sebelumnya
Cari lokasi file ISO dan pilih, dalam tutorial ini Kita berasumsi akan membuat USB Installer untuk Windows 8 Pro 32 bit, jadi pilih “Windows 8 Pro X86” dan klik “Open”. Jangan iri yah,,,kebetulan saya mengoleksi beberapa file ISO.
Klik
“Next” untuk melanjutkan.
2.
Selanjutnya,
pilih media yang akan digunakan, pilih “USB Divece”
3. Aplikasi
ini dengan sendirinya akan menemukan USB Device yang tersedia, jika terpasang
lebih dari satu USB Device pad PC anda, pilih media yang akan Anda jadikan
sebagai USB Installer. Klik “Begin Copying” untuk melanjutkan, mungkin saja
aplikasi ini akan memberikan peringatan bahwa data dalam USB Flash Disc Anda
akan terhapus dan meminta persetujuan untuk melakukan penghapusan.
4. Tunggu
sampai proses copy selesai, tutup aplikasi ini dan USB Flash Disc Anda siap
digunakan
Tips :
o
Sebelum
menjadikan USB Flash Disc Anda sebagai media installer, copy/back up terlebih
dahulu data dari USB Flash Disc anda.
o
Sebelum
melakukan Install ulang, sebaiknya Anda menyediakan DRIVER untuk merek dan tipe
Mainboard PC/NB Anda serta support untuk system operasi yang akan Anda install.
Untuk pembelian PC rakitan atau Notebook yang tidak disertakan Windows Original
terkadang disediakan CD/DVD Drivernya.
o
Untuk
melakukan istall windows dengan menggunakan USB Flash Disc, Mainboard Anda
harus mensupport USB Boot, lihat pengaturan configurasinya di BIOS
Configuration>>Advanced
o
Jika
BIOS Anda menyediakan fitur “Boot Menu” (Pada saat start awal ada tampilan
“Pres …. For Boot Menu”), atur posisi Boot menu di BIOS Anda dengan posisi
Harddisc pada “First Boot”, USB Flash Disc di posisi “Secon Boot” dan pada saat
booting, anda dapat memilih USB untuk booting. Jika Bios Anda tidak menyediakan
fitur demikian, atur posisi USB Flash Disc Anda pada posisi “First Boot” dan
HDD pada posisi “Secon Boot”, tapi pada proses Install Windows, setelah
restart, atur kembali posisi Boot dengan menempatkan HDD pada posisi “First
Boot” dan USB pada posisi “Secon Boot”. Jika tidak, proses installasi akan
terulang kembali dari awal.
Ok,
cukup jelas kan? Dan demikian dulu tutorialnya, Insya Allah aka nada tutorial
lainnya sebagai bahan tambahan, Harap maklum jika banyak kekurangannya.
SELAMAT
MENCOBA,,, SEMOGA BERMANFAAT!!!






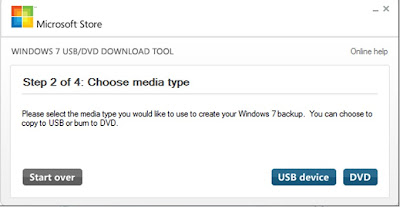



Tidak ada komentar:
Posting Komentar