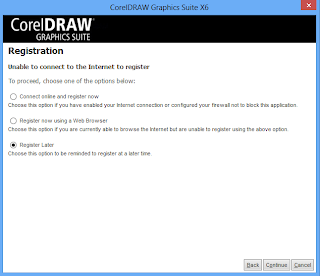Assalamu’alaikum.
Seminggu absen, jadi waktunya nulis lagi. Oh iya, kenapa judul kali ini Install
dan Aktivasi CorelDraw Graphics Suite X6? Jika sebelumnya saya sudah
menulis beberapa artikel tentang segala sesuatu yang berhubungan dengan Install
dan Aktivasi Windows, sekarang pun masih berhubungan, tetapi sekarang adalah
cara install aplikasi pendukung. Untuk install dan aktivasi beberapa aplikasi
mungkin tergolong mudah karena cukup Next,
Ok, Yes dan Finish, akan tetapi
ada beberapa aplikasi yang membutuhkan cara tertentu. Alasannya sederhana,
disamping konfigurasi yang harus sesuai, tentunya masalah aktivasi yang step by step-nya harus sesuai. Untuk
Alasan itulah, Saya akan menuliskan beberapa artikel yang berhubungan dengan
install dan aktivasi aplikasi dan kesempatan pertama dimulai dengan CorelDraw
Graphics Suite X6. Baiklah, langsung saja.
SELAMAT MENYIMAK !!!
Corel Draw X6 atau Corel Draw Graphics Suite X6
mungkin bukan lagi aplikasi yang baru bagi kebanyakan kita, yah apalagi kalau
bukan program desain grafis (Graphics
Design). CorelDraw sendiri sudah
dirilis dengan berbagai macam versi, 1 sampai 12, versi 13 (CorelDraw 13)
kemudian berubah menjadi versi X3 atau CorelDraw X3 (X berarti 10). Hal yang
perlu diketahui sebelum menginstall sebuah aplikasi adalah kebutuhan system
minimum (minimum system requered) dari aplikasi yang bersangkutan, berikut
spesifikasi system dan hardware yang
dibutuhkan CorelDraw Graphics Suite X6.
Microsoft Windows XP SP2
(32-Bit), Windows 7 (32-bit dan 64-bit), Windows Vista (32-bit dan 64-bit), Windows 8 (32-Bit dan 64-Bit).
- Microsoft .Net Framework 4.0 (DotNet 4.0)
- Intel Pentium 4, AMD Athlon™ 64 atau yang lebih tinggi.
- Kartu grafis / VGA (GPU) 64MB atau lebih tinggi
- 1 GB RAM (full useable) atau lebih tinggi.
- 1 GB ruang kosong di hard disk (tanpa konten) sampai dengan 6GB dibutuhkan untuk instalasi dengan semua konten.
- Mouse atau tablet
- 1024 x 768 screen resolution (768 x 1024 di Tablet PC) atau lebih tinggi.
- DVD drive (jika yang digunakan berbentuk CD)
- Microsoft Internet Explorer 7 atau Mozilla Firefox 16 atau versi yang lebih tinggi
Nah, jika PC/NB Anda sudah memenuhi
standar di atas, mulai siapkan perlengkapannya, hanya ada dua macam, CorelDraw Graphics Suite X6 Trial Version,
coba unduh di sini dan Keygen coba unduh di Ziddu atau unduh di4Shared. Jika sudah punya ikuti langkah berikut ini.
- Klik dua kali CorelDRAWGraphicsSuiteX6Installer_EN, proses extract akan dimulai dan selanjutnya CoreDraw X6 akan berusaha mengenali system dan perangkat keras.
- Jika system dan perangkat keras PC/NB Anda sesuai, CorelDraw X6 akan menampilakn tanda persetujuan, tidak perlu dibaca, cukup tarik/scroll (lihat panah) agar text terbuka semua dan klik Accept untuk lanjut.
- Selanjutnya isikan nama pengguna dan pilih opsi kedua yaitu instal trial (I do not have serial number) klik Next untuk melanjutkan.
- Selanjutnya pilih opsi install yang kedua Custom Istallation
- Selanjutnya di menu Program tentukan fitur/program dari CorelDraw X6 yang ingin Anda sertakan, pilih (checklist/conteng) fitur yang bersangkutan. Untuk menu Features biarkan tetap seperti itu dan menu Option hapus checklist/conteng untuk menu Allow product updates dan jika Anda ingin membuat shortcut di dekstop biarkan opsi kedua tetap seperti itu atau jika tidak lakukan hal yang sama dengan opsi pertama. Klik Install Now untuk memulai install.
- Proses instal akan berjalan selama beberapa menit, semakin tinggi spesifikasi PC/NB Anda maka proses ini akan semakin cepat.
- Jika proses install telah selesai, jalankan salah satu aplikasi misalnya CorelDraw X6 dengan cara mengklik aplikasi tersebut di jendela instalasi atau klik finish kemudian buka salah satu program CorelDraw.
- Pada tahapan ini install CorelDraw X6 telah selesai tapi dengan status trial version yang hanya dapat digunakan selama 30 hari. Pada saat menjalankan CorelDraw X6, akan tampil jendela registrasi berikut, pilih Register Later dan klik Continue untuk melanjutkan.
- Tunggu hingga muncul jendela berikut dan klik Cobtinue untuk melanjutkan.
- Tunggu hingga CorelDraw X6 Trial terbuka, setelah semuanya terbuka tutup kembali dan tunggu sampai muncul jendela berikut, klik Already Purchased? Untuk melakukan aktivasi.
- Selanjutnya klik Enter Serial Number ....
- Pada saat yang sama, jalankan keygen dan atur sedemikian rupa agar jendela keygen dan jendela aktivasi saling berdampingan untuk memudahkan. Di jendela Keygen, cari menu program untuk CorelDraw Graphics Suite X6 v16.0.
- Dari jendela keygen salin/copy Serial dan tempelkan/paste di menu Serial Number dan klik Activate Offline
- Untuk jendela aktivasi selanjutnya copy/salin satu persatu Installation Code dar jendela aktivasi ke menu Installation Code di jendela aktivasi. Apabila semua kode telah tercopy, klik Activation di jendela keygen, keygen akan memberikan kode aktivasi di menu Activation Code, copy/salin kode tersebut dan tempelkan/paste di menu Activation Code di jendela aktivasi kemudian klik Continue untuk melanjutkan.
- Selanjutnya tutup jendela aktivasi terakhir, dengan demikian proses aktivasi telah selesai dilakukan dan CorelDraw Graphics Suite X6 Anda sudah aktiv dan dapat digunakan untuk seterusnya. Jika pada saan membuka CorelDraw Graphics Suite X6 muncul jendela pop-up member, abaikan saja dengan cara menutup jendela tersebut.
Baiklah, selesai sudah untuk CorelDraw Graphics Suite X6. Bagi yang
tertarik untuk mengunduh artikel ini dalam format pdf, coba ambil di Ziddu atau ambil di 4Shared. Artikel ini
bukan berarti mengajak Anda untuk menggunakan aplikasi bajakan, toh jika Anda
dapat membeli yang aslinya itu jauh labih baik dan artikel ini tidak mengganggu
Anda. Sekian dulu, Wassalaamu’alaikum...
SELAMAT MENCOBA, SEMOGA SUKSES…!!!